How to check your Windows version
by: Lisa Hendrickson of Call that Girl Technology Support
When I ask a client, “What version of Windows are you using”….many don’t know, or they say “Windows 2010″. So, I thought I would show you pictures and explain in this blog what version of Windows you have. The reason I’m sharing this with you is because in April, Windows XP will no longer be supported by Microsoft. This means you should take your computer off the internet and only use it for music, games and money/finances. Or, you could get a new computer and hey, it’s probably time for one!
So let’s review the versions of Windows that you may have. And you may have an older version, if so…you’re lucky!
Windows XP
The button usually looks like the image below (it could look different, but this is the standard…green color under white start letters). You also will notice the old school “log off” and “turn off computer” (some people opt to change their start menu appearance, but this is pretty standard).
Windows Vista
Now this fancier button can be deceiving because Windows 7 has the same “circle fancy button” but there are 2 ways to know the difference. Notice the 2 icons next to the start menu button? They are not available on Windows 7. If you look right above the start button, you will see “Start Search”, Windows 7 has “Search programs and files” above the start menu button. See images below.
Windows 7 Start Menu Button, notice with a bit more flair.
Now for Windows 8….we went from a nice circle button to this…?????? This isn’t really a start menu button, but an app clicker to get to the apps. I won’t elaborate on this, but if you see this…you have Windows 8.
If you need more information or assistant, click the “Need help” bottom on the lower right corner or call (916) 222-3794 and will be glad to assist you.



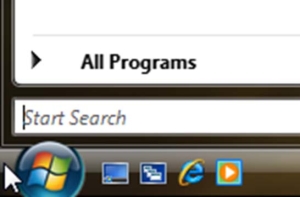
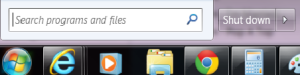


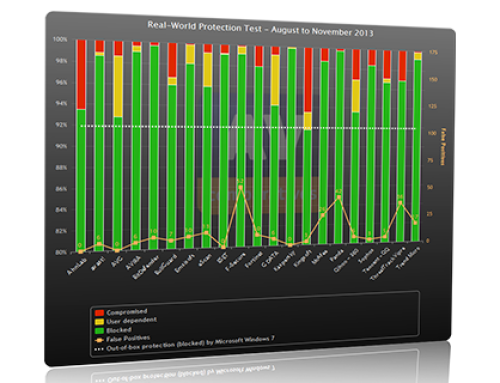
Leave A Comment
You must be logged in to post a comment.